Всем привет! На связи Илья, пока ребята заняты разработкой крупного проекта, я с вами хочу поделиться настройкой своего VPN, настройка займет 5 минут, если вы новичок
Итак, зарубежные сервисы уходят, а пользоваться ими хочется, но при покупке VPN у компаний цена кусается, плюс ко всему не понятно, как распоряжаются вашими данными сервисы VPN. Безопаснее всего поднять его самостоятельно, тогда начнем!
Покупка виртуального сервера
Не беспокойтесь, друзья, в покупке нет ничего сложного, а настройки я вам все покажу. Нам подойдет самый недорогой виртуальный сервер. Я вам с уверенностью могу рекомендовать 2 провайдера, которыми сами пользуемся. Timeweb Cloud и HSHP Host. Давайте пройдемся по ценам и характеристикам
| Характеристики | Timeweb Cloud | HSHP Host |
|---|---|---|
| CPU | 1 Ядро | 1 Ядро |
| RAM | 1 ГБ ОЗУ | 1 ГБ ОЗУ |
| Дисковое пространство | 15 ГБ NVMe | 10 ГБ NVMe |
| Канал | 100 Мбит/с (Турция 200 Мбит/с) | 100 Мбит/с |
| Есть почасовая оплата | Да | Нет |
| Локации | Польша, Казахстан, | Германия |
| Стоимость | от 350 руб/мес | 179 руб/мес |
Мы выберем Дистрибутив для нашего виртуального сервера Ubuntu 22.04. Разумеется, выбираем страну НЕ Россию (иначе зачем нам тогда VPN)
Инструкция в картинках для Timeweb Cloud
Инструкция в картинках для HSHP Host
Сервер установится в течении 5-10 минут и вам на почту прийдет письмо с доступами root.
Авторизация в терминале
Для того, что бы нам установить наш VPN дистрибутив, нам понадобится консоль. Если у вас Windows, вы можете использовать Терминал, аналогично пользователям Mac os. Я буду показывать на примере Mac os, все команды одинаковы для любых операционных систем.
Я для примера возьму Виртуальный сервер в Timeweb Cloud, локация Польша
Открываем терминал, вводим команду
ssh root@ip**Ip — вставляете с письма, которое вам прислал провайдер
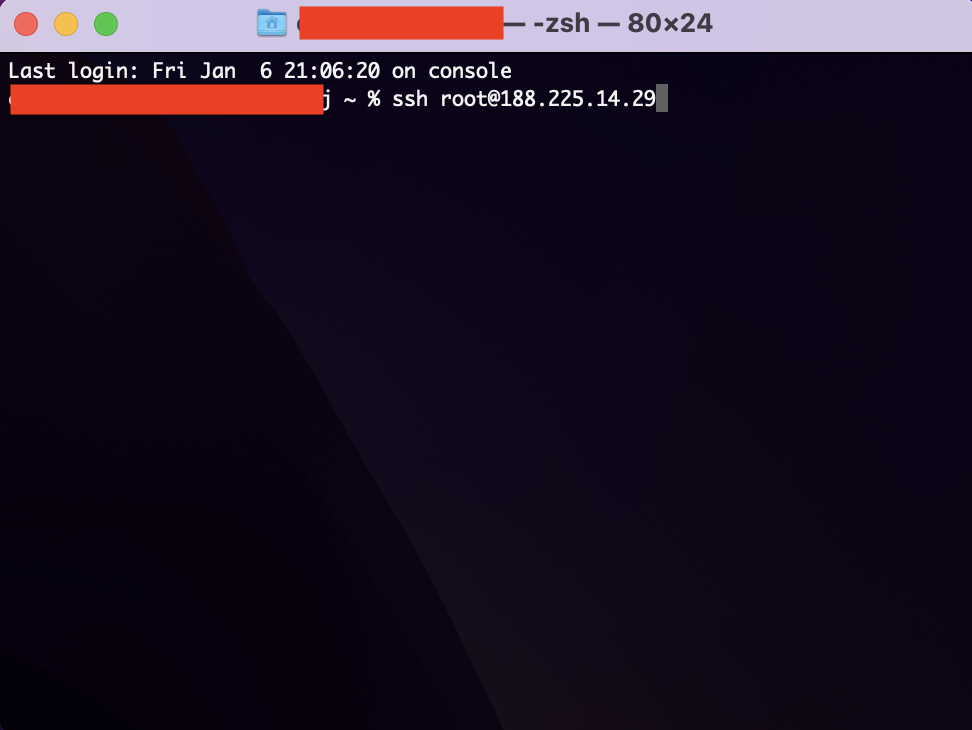
Должно получиться вот так, нажимаем Enter
У вас появится уведомление о том, что вы никогда не заходили на этот сервер и предложит сохранить fingerprint, вводим команду yes, далее нас попросят ввести пароль, копируем его из письма и вставляем в терминал (при вставке пароля, ничего отображаться не будет )
После успешной авторизации, появится информация о вашей операционной системе формата:
Welcome to Ubuntu 22.04.1 LTS (GNU/Linux 5.15.0-56-generic x86_64)
* Documentation: https://help.ubuntu.com
* Management: https://landscape.canonical.com
* Support: https://ubuntu.com/advantage
System information as of Sun Jan 8 10:26:26 PM MSK 2023
System load: 0.0576171875 Processes: 97
Usage of /: 24.4% of 14.68GB Users logged in: 0
Memory usage: 21% IPv4 address for eth0: 188.225.14.29
Swap usage: 0%
0 updates can be applied immediately.Далее нам нужно обновить систему (иногда провайдеры ее не обновляют)
Вводим команду
sudo apt get updateКогда закончится загрузка, вводим еще одну команду
sudo apt get upgradeНас попросят установить пакет введем в терминал y
Reading package lists... Done
Building dependency tree... Done
Reading state information... Done
Calculating upgrade... Done
The following packages were automatically installed and are no longer required:
eatmydata libeatmydata1 python-babel-localedata python3-babel
python3-certifi python3-jinja2 python3-json-pointer python3-jsonpatch
python3-jsonschema python3-markupsafe python3-pyrsistent python3-requests
python3-tz python3-urllib3
Use 'apt autoremove' to remove them.
The following packages have been kept back:
linux-generic linux-headers-generic linux-image-generic
The following packages will be upgraded:
curl grub-common grub-pc grub-pc-bin grub2-common libcurl3-gnutls libcurl4
libksba8 libsasl2-2 libsasl2-modules libsasl2-modules-db linux-firmware
python3-update-manager update-manager-core
14 upgraded, 0 newly installed, 0 to remove and 3 not upgraded.
Need to get 245 MB of archives.
After this operation, 64.5 kB of additional disk space will be used.
Do you want to continue? [Y/n] Установка займет не более 3-х минут (редко больше)
Устанавливаем Outline VPN
Outline – это проект с открытым исходным кодом, созданный командой Jigsaw. Его цель – обеспечить безопасный доступ к Интернету для организаций и физических лиц.
Нам понадобится установить Docker, легко и просто установим его
Docker устраняет повторяющиеся, рутинные задачи настройки и используется на протяжении всего жизненного цикла разработки для быстрой, простой и переносимой разработки приложений – настольных и облачных. Комплексная сквозная платформа Docker включает в себя пользовательские интерфейсы, CLI, API и средства безопасности, разработанные для совместной работы на протяжении всего жизненного цикла доставки приложений.
curl -sS https://get.docker.com/ | shВведем еще одну команду
usermod -aG docker ubuntuПереходим к установке Outline
Вводим в терминал команду
bash -c "$(wget -qO- https://raw.githubusercontent.com/Jigsaw-Code/outline-server/master/src/server_manager/install_scripts/install_server.sh)"Если у вас появилось вот такое окно, поздравляю! Вы установили Outline VPN и осталось совсем чуть-чуть!
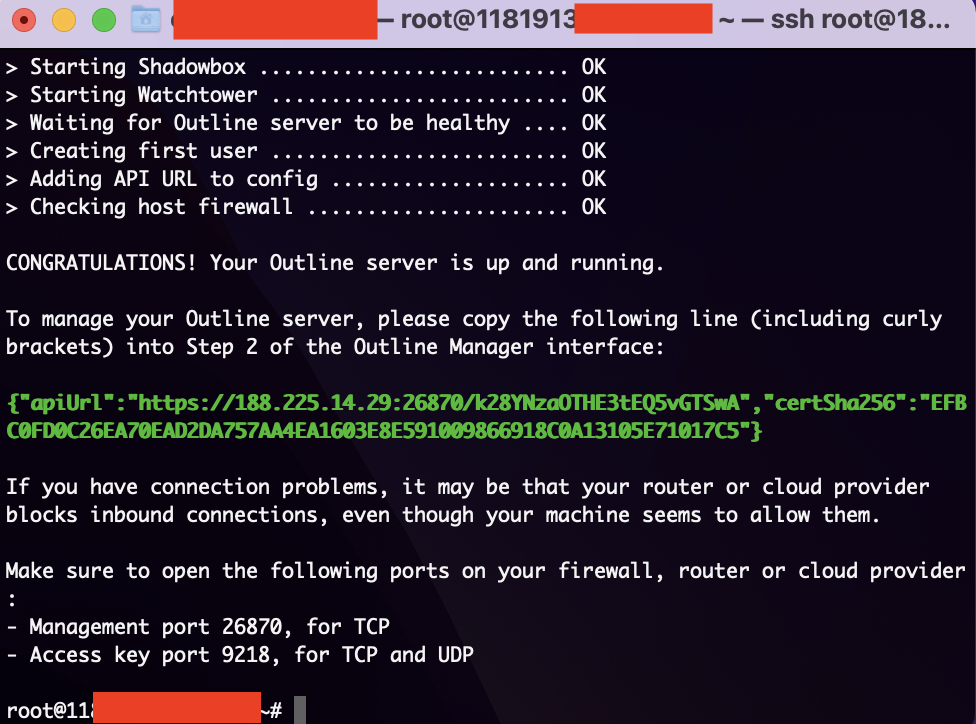
Не закрывая терминал, переходим на сайт Outline VPN и скачиваем Outline Manager
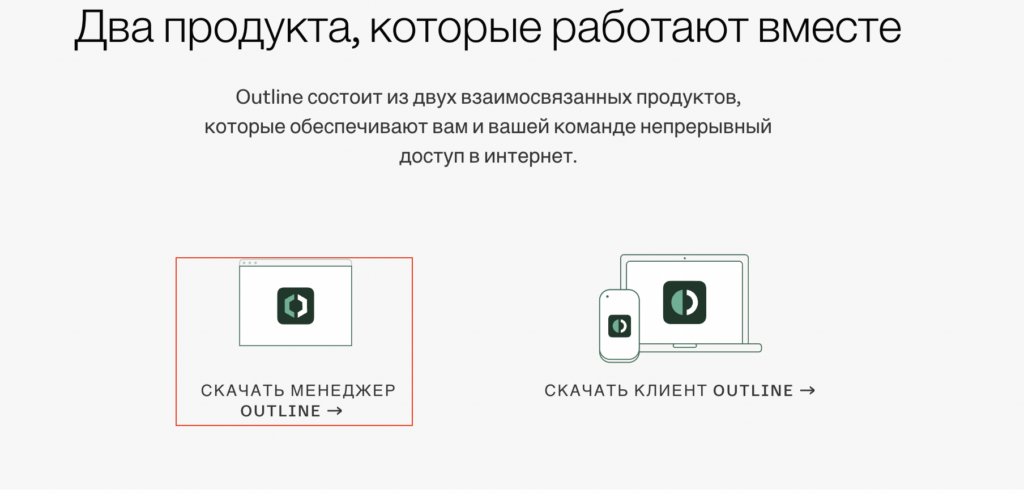
Устанавливаем и открываем
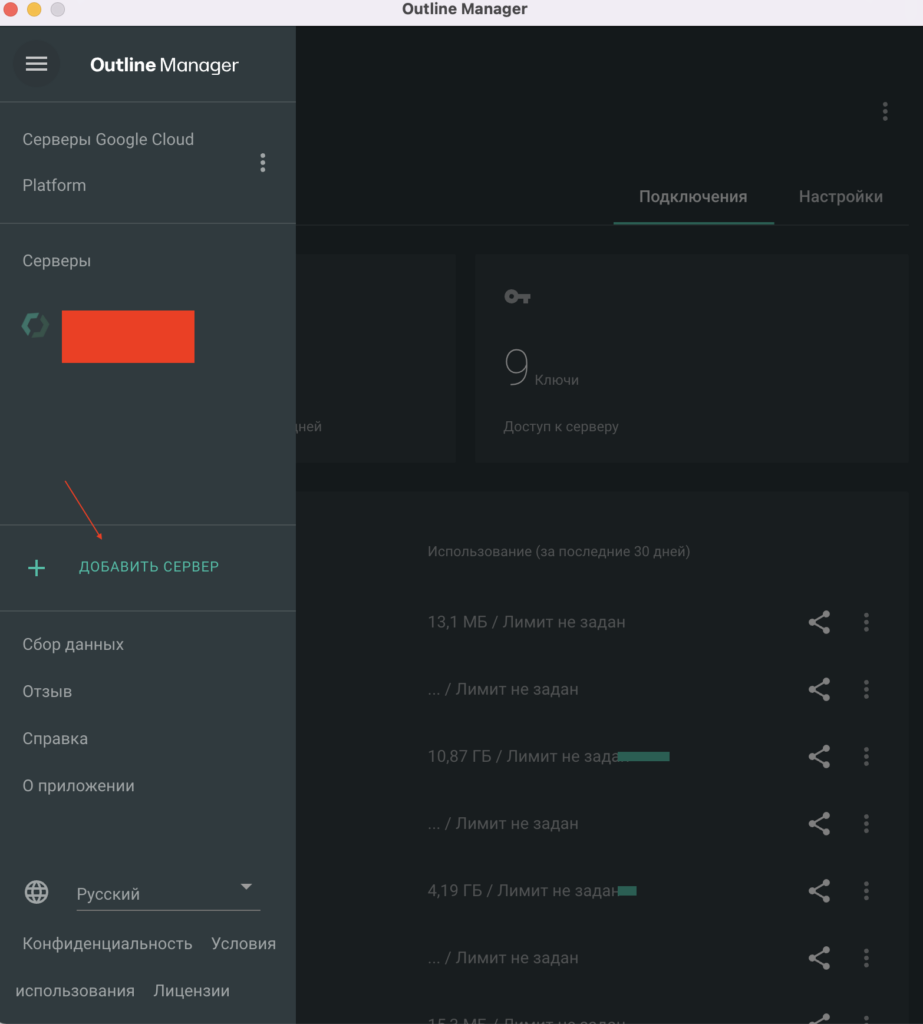
Нажимаем добавить сервер и выбираем «Настройте Outline где угодно» (4 позиция). Идем в терминал и копируем, то, что выделено зеленым и вставляем в шаг 2
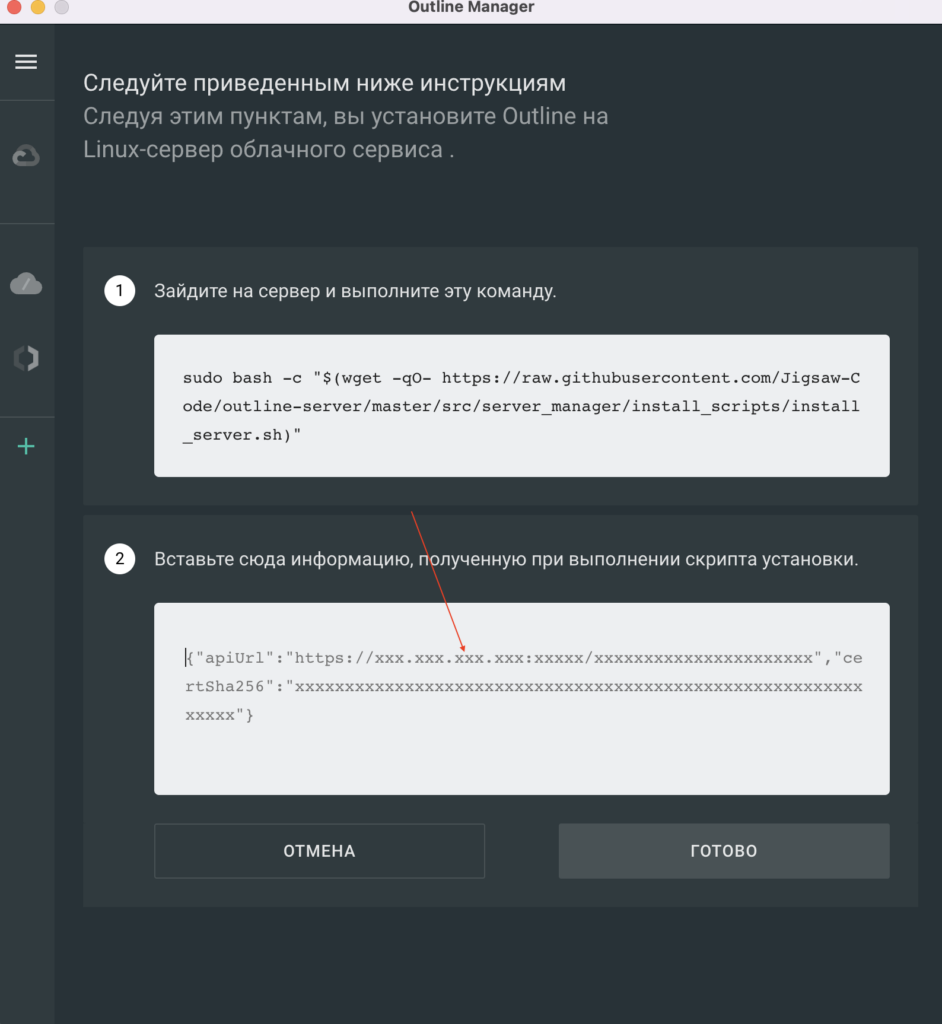
Нажимаем готово и проверяем! Отлично! У вас установлен личный VPN!
Теперь нам нужно установить на компьютер и телефон приложение, установить вы можете по ссылке
Давайте теперь выдадим ключ. В Outline менеджер нажмем «добавить новый ключ» и нажмем поделиться. Готово!
Теперь у нас есть свой личный VPN и можем делиться им с друзьями и заходить на заблокированные сайты. Пользуйтесь)
P.S. При установке Outline в Timeweb Cloud на Ubuntu 22.04 могут возникнуть проблемы, рекомендуем устанавливать на Ubuntu 20.04
P.S.2 Обратите внимание провайдеры увеличили цены(

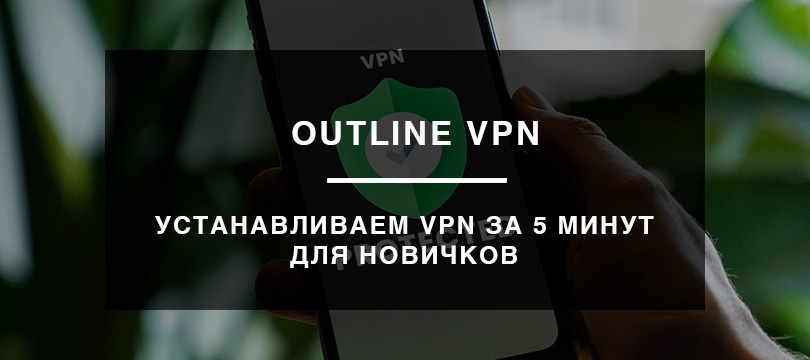
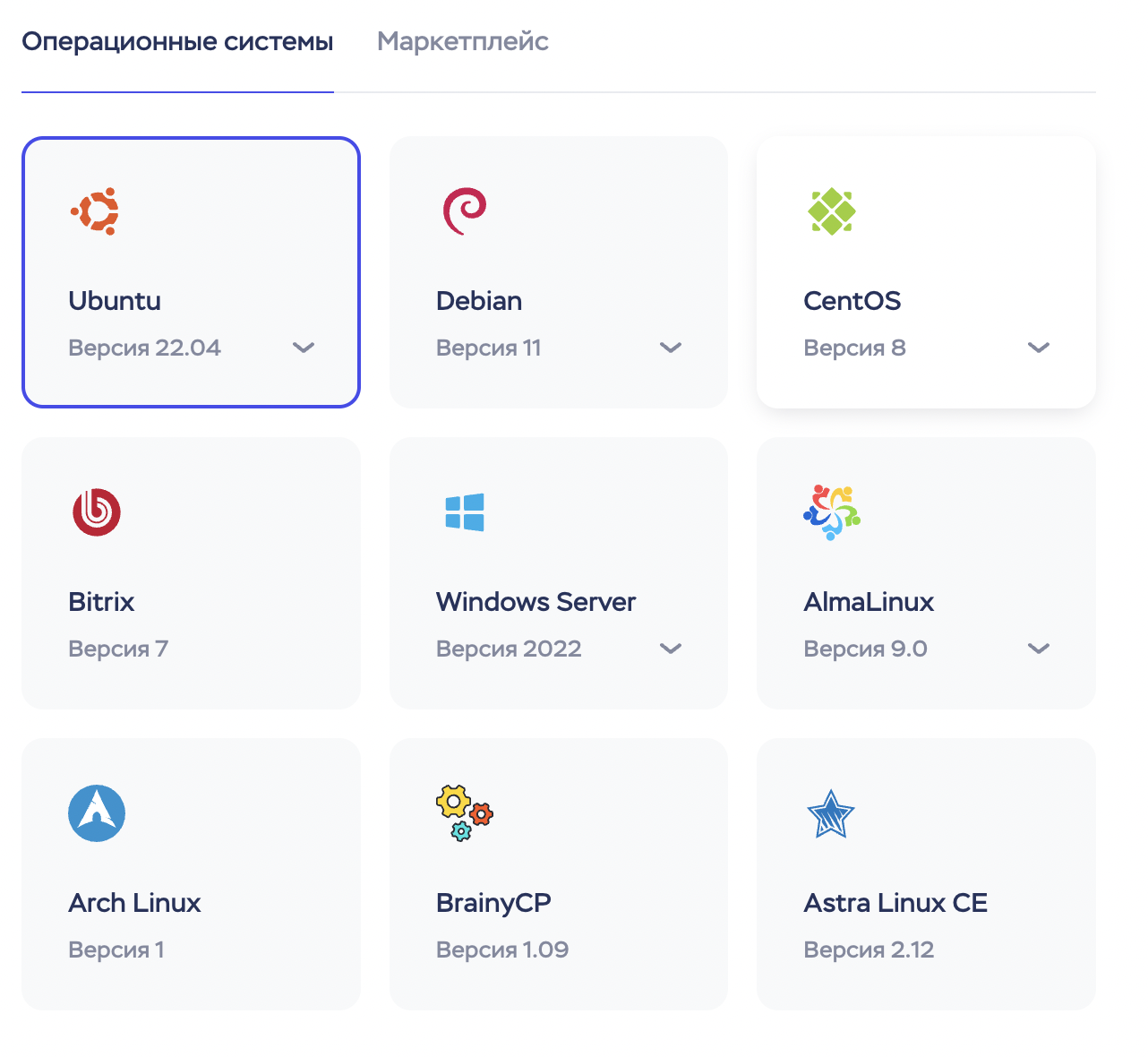
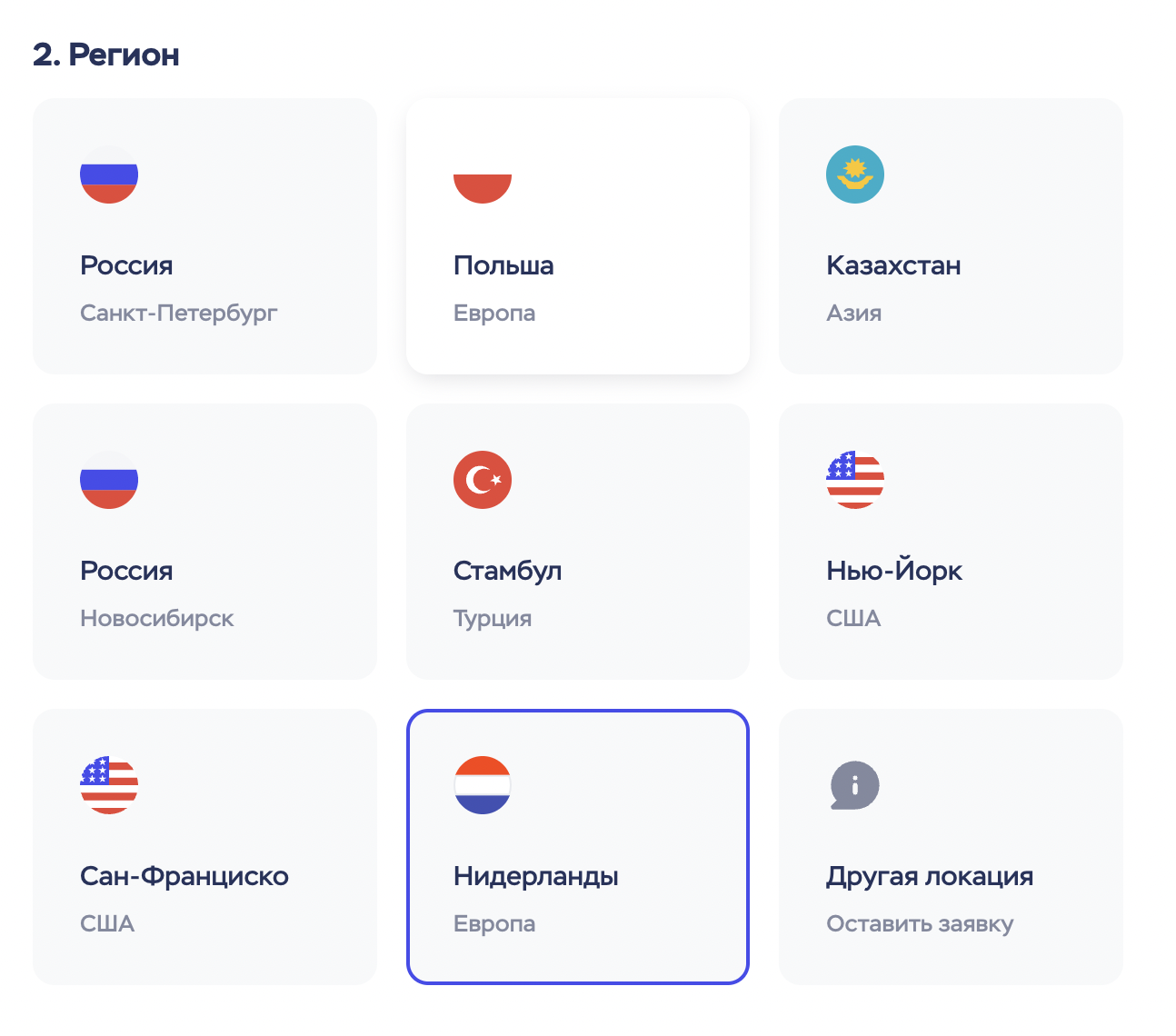
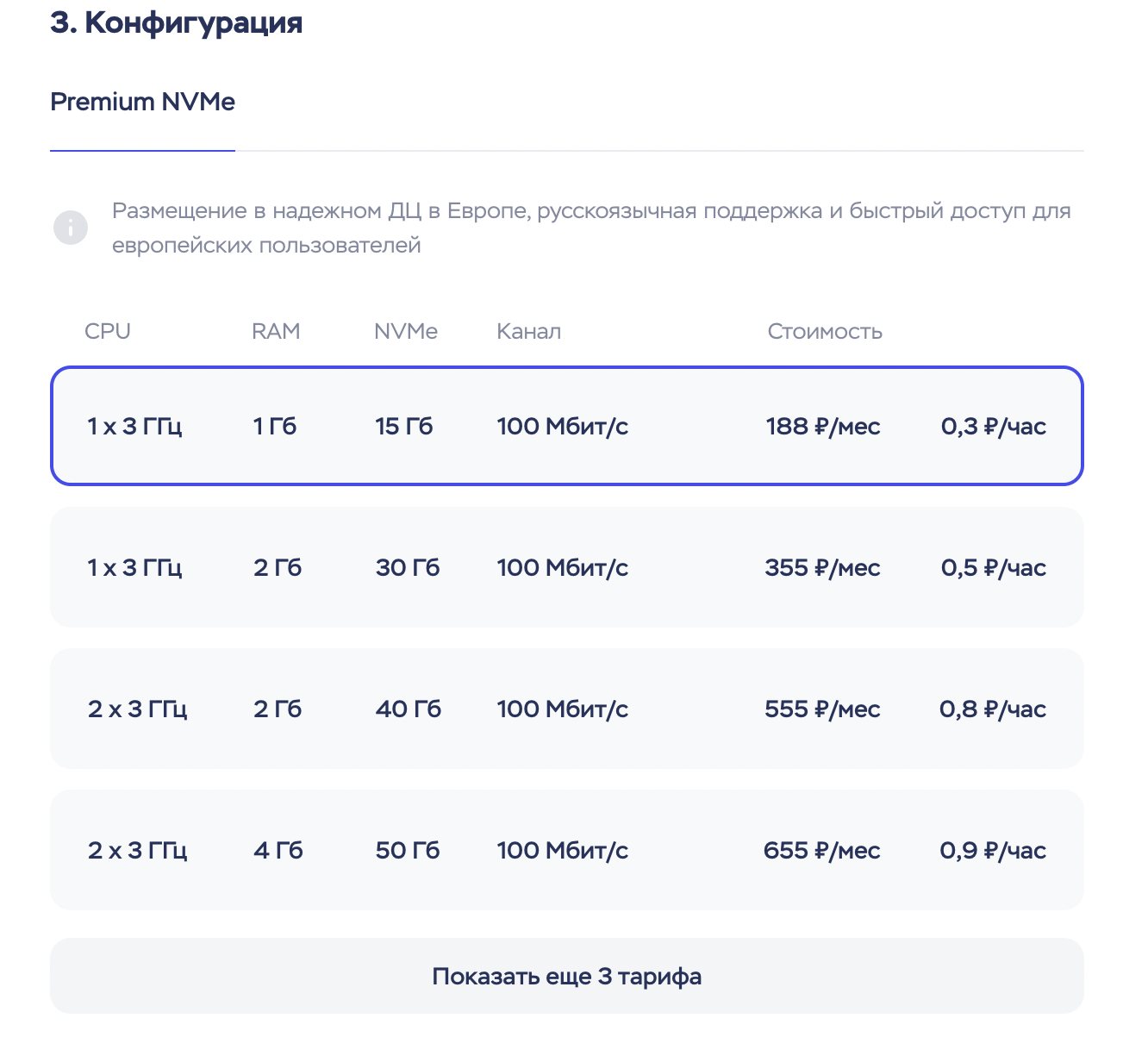
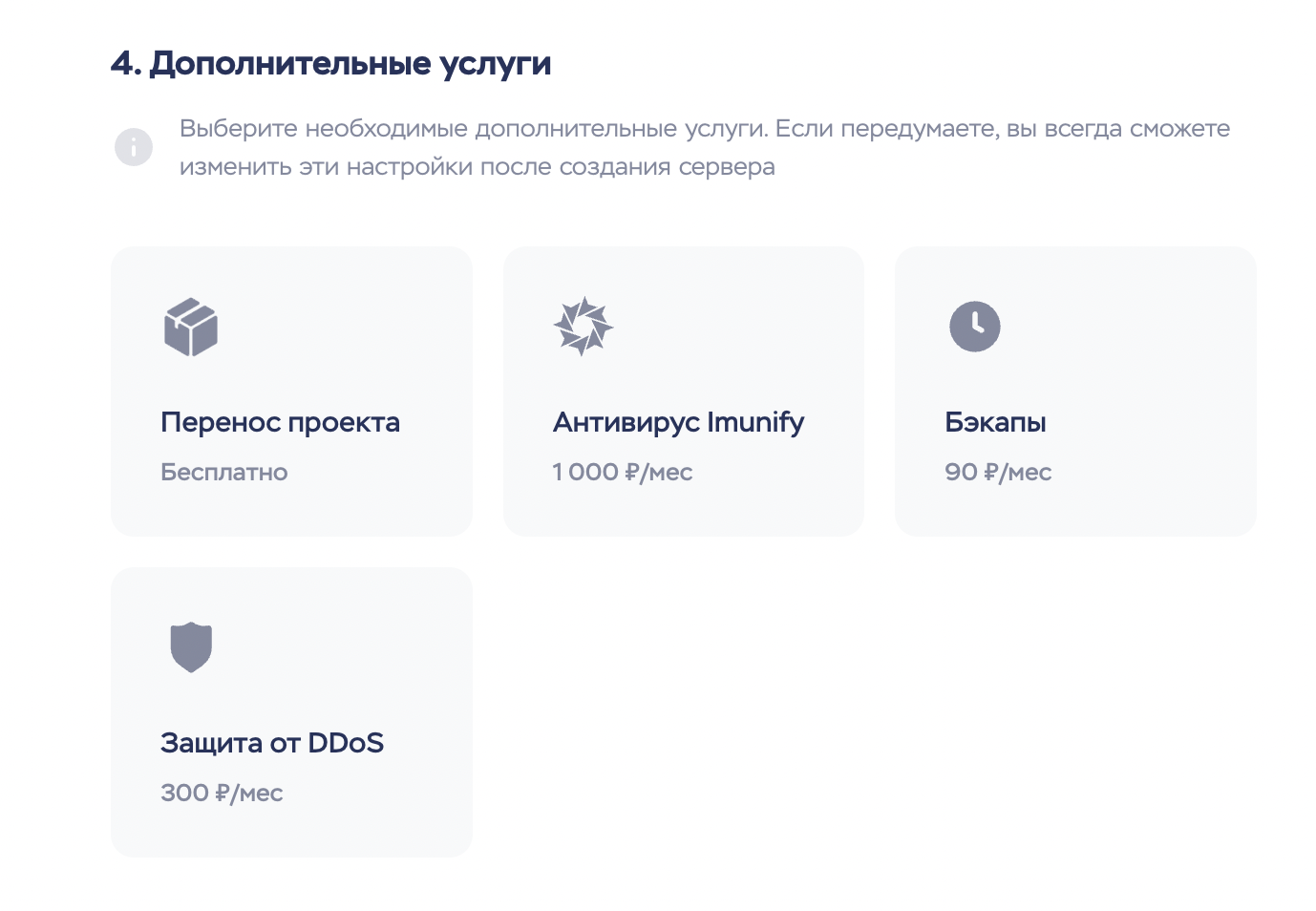
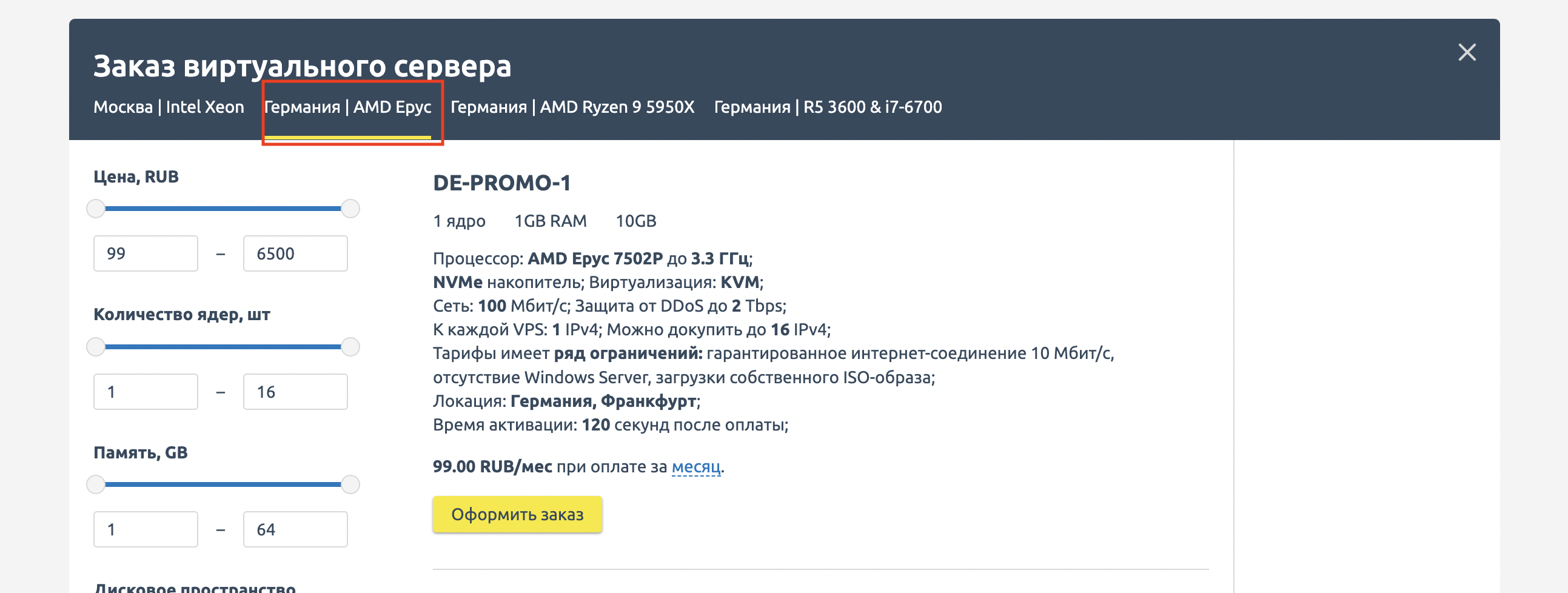
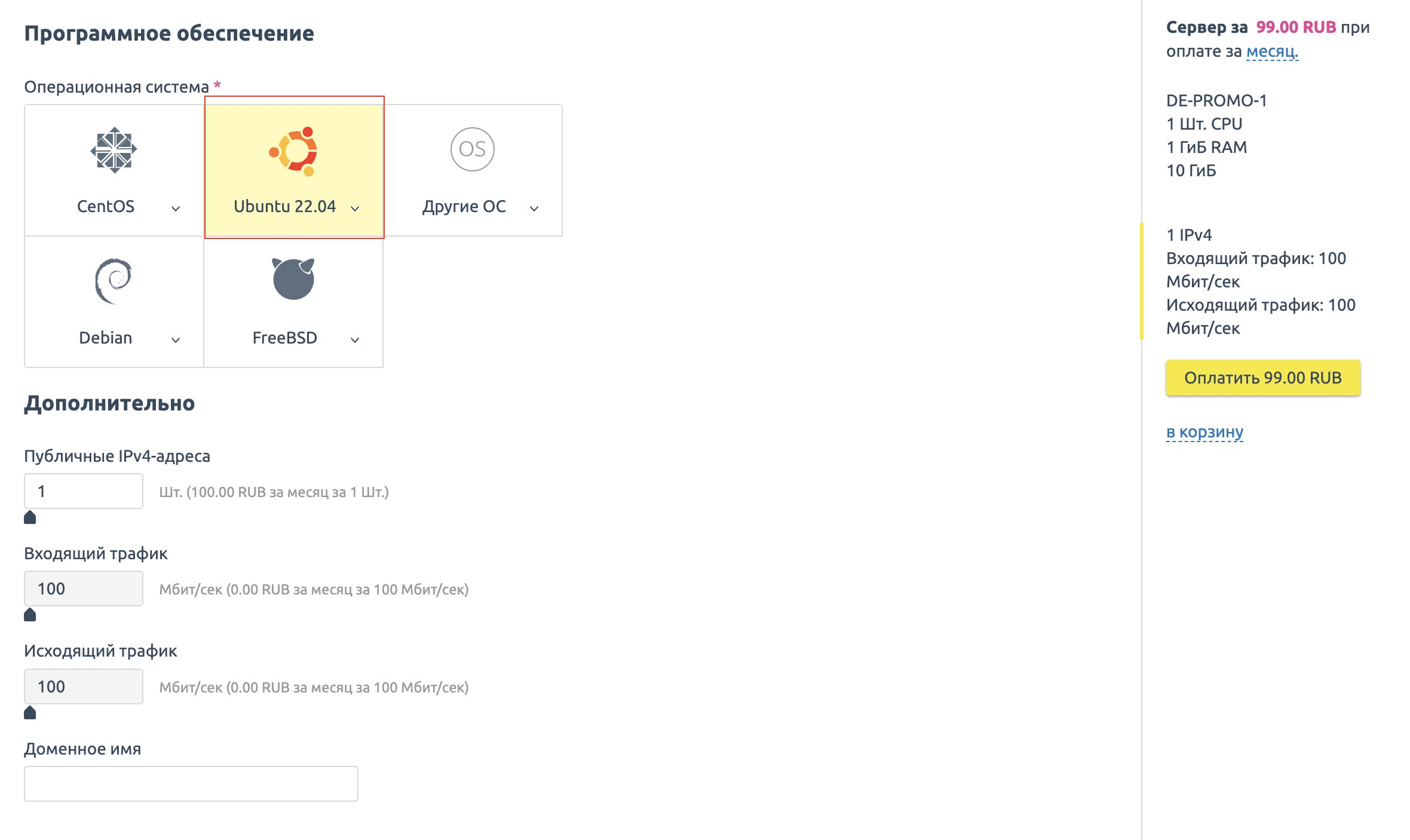








Подскажите, не работает Outline в timeweb cloud, стоит ubuntu 22 не хочет работать!
Здравствуйте! Почему-то не увидел ваш комментарий. Есть такая беда у TW, мы ставили 20 версию и все заработало
Спасибо за очень простую инструкцию, все получилось!!!
Не за что! Пользуйтесь!
спасибо! Очень круто! Замонался уже платить за впн)
Офигенная статья, спасибо вам большое! Долго искал, как сделать свой впн
Круто! Пойду пробовать!